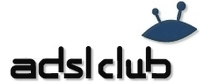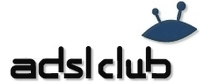Автор Автор |
Сообщение |
Tin
Продвинутый форумчанин
 |
|
Авторы: множество безымянных вебмастеров рунета.
FILE Файл
New новый
Open открыть
Browse обзор
Open As открыть как
Open Resent последние документы
Edit in ImageReady редактировать в ImageReady
Close закрыть
Close All закрыть все
Close and Go To Bridge закрыть и перейти в Bridge
Save сохранить
Save As сохранить как
Save a Version сохранить версию
Save for Web сохранить для Web
Revert восстановить
Place поместить
Import импорт
Export экспорт
Automate автоматизация
Scripts сценарии
File Info сведения о файле
Page Setup параметры страницы
Print with Preview просмотр и печать
Print печать
Print One Copy печать одного экземпляра
Print Online печать онлайн
Jump To перейти в
Exit выход
Edit Редактировать
Undo отменить
Step Forword шаг назад
Step Backword шаг вперед
Fade ослабить
Cut вырезать
Copy скопировать
Copy Merged скопировать совмещенные данные
Past вклеить
Past Into вклеить в…
Clear очистить
Check Spelling проверка орфографии
Find and Replace Text поиск и замена текста
Fill выполнить заливку
Stroke выполнить обводку
Free Transfotm свободное трансформирование
Again применить снова
Scale масштабирование
Rotate поворот
Skew наклон
Distort искажение
Perspective перспектива
Warp деформация
Rotate 180* поворот на 180*
Rotate 90* CW поворот на 90* по ч/с
Rotate 90* CCW поворот на 90* против ч/с
Flip Horizontal отразить по горизонтали
Flip Vertical отразить по вертикали
Define Brush Preset определить кисть, создать кисть
Define Pattem определить узор, создать паттерн
Define Custom Shape определить фигуру, создать фигуру
Purge удалить из памти
Undo отмены
Clipboard буфер обмена
Histories историю
All все
Adobe PDF Presets настройка преобразования в Adobe PDF
Preset Manager управление библиотеками
Collor Settings настройка цветов
Assign Profile назначить профиль
Convert to Profile конвертировать цета
Keyboard Shortcuts клавишные сокращения
Menus меню
Preferences установки
General основные
File Handling обработка файлов
Display & Cursors отображения и курсоры
Transparency & Gamut прозрачность и цветовой охват
Units & Rulers единицы измерения и линейки
Guides, Grid & Slices направляющие, сетка и фрагменты
Plug-Ins & Scratch Disks внешние модули и рабочие диски
Memory & Image Cache память и КЭШ память
Type шрифты
Image Изображение
Mode режим
Bitman битовый
Grayscale градации серого
Duotone дуплекс
Indexed Color индексированные цвета
RGB Color RGB цвета
CMYK Color CMYK цвета
Llab Coor Lab
Multichannel многоканальный
8 Bits/Channel 8 бит/канал
16 Bits/Channel 16 бит/канал
32 Bits/Channel 32 бит/канал
Color Table таблица цветов
Adjustment коррекция
Levels уровни
Auto Levels автоматическая тоновая коррекция
Auto Cotrast автоконтраст
Auto Color автоматическая цветовая коррекция
Curves кривые
Color Balans цветовой баланс
Brigftness/Contrast яркость/контрастность
Hue/Saturation цветовой тон/насыщенность
Desaturation обесцветить
Match Color подобрать цвет
Replace Color заменить цвет
Selective Color выборочная коррекция цвета
Channel Mixer микширование каналов
Gradient Map гарта градиента
Photo Filter фотофильтр
Swadow/Highlight света/тени, тени/подсветка
Exposure экспозиция
Invert инверсия
Equalize выровнять яркость
Threshold изогелия, порог
Posterize пастеризовать
Variations варианты
Duplicate создать дубликат
Apply Image внешний канал, применить изображение
Calculations вычисления
Image Size размер изображения
Canvas Size размер холста
Pixel Aspect Patio пиксельная пропорция
Potate Convas повернуть холст
180* на 180*
90* CW на 90* по ч/с
90* CCW на 90* против ч/с
Arbitrary произвольно
Flip Canvas Horizontal отразить холст по горизонтали
Flip Canvas Vertical отразить холст по вертикали
Crop кадрировать
Trim тримминг
Revel All показать все
Variables переменные
Define определить
Data Sets наборы данных
Apply Data Set применить набор данных
Trap треппинг
Layer Слои
New новый
Layer слой
Layer From Background из заднего плана, cлой из фона
Group группа
Group from Layers группа из слоев
Layer via Copy скопировать на новый слой, новый слой через копирование
Layer via Cut вырезать на новый слой, новый слой через вырезание
Duplicate Layer создать дубликат слоя
Delete удалить
Layer слои
Hidden Layers скрытые слои
Layer Propeties свойства слоев
Layer Style стиль слоев
Blending Options параметры наложения
Drop Shadow тень, падающая тень
Inner Shadow внутренняя тень
Outed Glow внешнее свечение
Inner Glow внутреннее свечение
Bevel and Emboss тиснение, фаска и тиснение
Satin глянец
Color Overlay наложение цвета
Gradient Overlay наложение градиента
Pattern Overlay перекрытие узора
Stroke обводка
Copy Layer Style скопировать стиль слоя
Past Layer Style вклеить стиль слоя
Clear Layer Style очистить стиль слоя
Global Light глобальное освещение
Creatе Layer образовать слой
Hide All Efects спрятать все эффекты
Scale Effects воздействие слой эффектов
New Fill Layer новый слой-заливка
Solid Color цвет
Gradient градиент
Pattern узор
New Adjustment Layer новый корректирующий слой
Levels уровни
Curves кривые
Color Balans цветовой баланс
Brigftness/Contrast яркость/контрастность
Hue/Saturation цветовой тон/насыщенность
Selective Color выборочная коррекция цвета
Channel Mixer микширование каналов
Gradient Map гарта градиента
Photo Filter фотофильтр
Invert инверсия
Threshold изогелия
Posterize пастеризовать
Changе Layer Content изменить содержимое слоя
Layer Content Options параметры содержимого слоя
Layer Mask слой-маска
Reveal All показать все
Hide All скрыть все
Reveal Selection показать выделенные области
Hide Selection спрятать выделенные области
Delete удалить
Apply применить
Disable запретить
Unlink развязать
Vector Mask векторная маска
Reveal All показать все
Hide All скрыть все
Current Path активный контур
Delete удалить
Enable разрешить
Link связать
Create Clipping Mask создать обтравочную маску
Smart Objects смарт объекты
Type текст
Rasterize растрировать
New Layer Based Slice новый фрагмент из слоя
Group Layers сгруппировать слои
Ungroup Layers разгруппировать слои
Hide Layers спрятать слои
Arrange монтаж
Bring to Front на передний план
Bring Forward переложить вперед
Send Backward переложить назад
Send to Back на задний план
Revers инверсия
Align Layers To Selection выровнять
Distribute распределить
Lock All Layers in Group закрепить слои
Link Layers связать слои
Dеselect Linked Layers развязать связанные слои
Merge Down объединить слои
Merge Visible объединить видимые слои
Flatten Image выполнить сведение
Matting обработка краев
Defringe устранить кайму
Remove Black Matte удалить черный ореол
Remove White Matte удалить белый ореол
[B]Select Выделение
All все
Deselect отменить
Reselect выделить снова
Inverse инверсия выделения
All Layers все слои
Deselect Layers отменить выбор слоев
Similar Layers подобные слои
Color Range цветовой диапазон
Feagher растушевка
Modify модификация
Grow смежные пиксели
Similar подобные оттенки
Transform Selection трансформировать выделение
Load Selection загрузить выделение
Save Selection сохранить выделение
FILTER Фильтр
Last Filter последний фильтр
Extract извлечь
Filter Galery галерея фильтров
Liquify пластинка, искривление
Pattern Maker конструктор узоров
Vanishing Point исправление перспективы
Video видео
De-Interlace Устранение чересстрочной развертки
NTSC Colors Цвета NTSC
Artistic иммитация художественных эффектов
Colored Pencil цветные карандаши; толщина, нажим, яркость бумаги
Cutout аппликация; кол-во уровней, простота краев, четкость краев
Dry Brush сухая кисть; размер кисти, детализация, текстура
Film Grain зернистость фотопленки; зерно, область светов, интенсивность
Fresco фреска; размер кисти, детализация, текстура
Neon Glow неоновый свет; область, яркость, цвет
Paint Daubs масляная живопись; размер кисти, резкость, кисть (простой, светлая губка, широкая резкость, широкая размытая, искры)
Palette Knife шпатель; размер штриха, детализация, сглаживание
Plastic Wrap целлофановая упаковка; подсветка, детализация, смягчение
Poster Edges очерченные края; толщина краев, интенсивность, постеризация
Rough Pastels пастель; длина штриха, детализация, текстура (кирпич, мешковина, холст, известняк), масштаб, рельеф, свет (направление), инвертировать
Smudge Stick растушевка; длина штриха, область светов, интенсивность
Sponge губка размер кисти, контрастность, смягчение
Underpainting рисование на обороте; размер кисти, текстурный фон, текстура(кирпич, мешковина, холст, известняк), масштаб, рельеф, свет(направление), инвертировать
Watercolor акварель ; детализация, глубина теней, текстура
Distort искажение
Diffuse Glow рассеянный свет; зернистость, эффект, оригинал
Displace смещение; масштаб по гор-ли, масштаб по вертикали, растянуть, мозаика, неопред.области (вставить отсеч. фрагменты, повторить граничные пиксели)
Glass стекло; искажение, смягчение, текстура (блоки, холст, изморозь, маленькие линзы) масштаб, инвертировать
Lens Correction коррекция дисторсии; настройки (линза по умолчанию, предыдущее исправление, заказное), удалить искажение, хроматическая абберация (красная/голубая кайма, синяя/желтая кайма), виньетка - эффект (затемнение-осветление), средняя точка, перспектива (по вертикали, по гор-ли, угол, на краях (расширение краев, прозрачность, фоновый цвет), масштаб)
Ocean Ripple океанские волны; размер волн, сила волн
Pinch дисторсия; степень
Polar Coordinates полярные координаты; прямоуг-ные в номерные, номерные в прямоугольные
Ripple рябь; степень, размер (малая, средняя, большая)
Shear искривление; неопред.области (вставить отсеч. фрагменты, повторить граничные пикселы)
Spherize сферизация; степень, режим (норм-ый, по гориз., по верт.)
Twirl скручивание; угол
Wave волна; чило генераторов, длина волны, амплитуда, масштаб, тип (синусоида, треуг-к, квадрат), неопред.области (вставить отсеч. фрагменты, повторить граничные пиксели)
ZigZag зигзаг; степень, складки, стиль (вокруг центра, от центра, круги на воде)
Pixelate оформление
Color Halftone цветные полутона; макс. радиус, углы наклона растров в градусах (1 канал, 2, 3, 4)
Crystallize кристализация; размер ячейки
Facet фасет
Fragment фрагмент
Mezzotint меццо-тинто; тип(мелкие точки, сред.точки, круп. точки, пятна, короткие линии, сред. линии, длинные линии, корот. штрихи, сред. штрихи, длинные штрихи)
Mosaic мозаика; размер ячейки
Pointillize паунтилизм; размер ячейки
Blur размытие
Average среднее
Blur размытие
Blur More размытие +
Box Blur размытие по рамке; радиус
Glassian Blur размытие по Гауссу; радиус
Lens Blur размытие при малой глубине резкости; просмотр (быстрее, точнее); карта глубины - источник (нет, прозрачность, слой-маска), диафрагма (форма, радиус, кривизна листа, поворот), зеркальная подсветка (яркость, изогелия), шум (кол-во), распределение (равномерное, по Гауссу), монохромность
Motion Blur размытие в движении; угол, смещение
Radial Blur радиальное размытие; степень, метод (кольцевой, линейный), качество (черновое, хорошее, наилучшее)
Shape Blur размытие по фигуре; радиус, фигура
Smart Blur "умное" размытие; радиус, порог, кач-во (низ.,сред.,выс.) режим (нормальный, только края, совмещение)
Surface Blur размытие по поверхности; радиус, порог уровней
Sharpen резкость
Sharpen Edges резкость на краях
Sharpen More резкость +
Smart Sharpen "умная " резкость; просмотр (основной, дополнительно) настройки (по умолчанию), эффект, радиус, удалить (размытие по Гаусу, разм. при малой глуб. резкости, размытие в движении), точнее
Unsharp Mask нерезкая маска (контурная резкость); эффект, радиус, порог
Rеnder рендеринг
Clouds облака
Difference Clouds облака с наложением
Fibers волокна; отклонение, интенсивность, рандомизировать
Lens Flare блик; яркость, тип объектива (трансфокатор 50-300 мм, 35 мм, 105 мм, начало ролика)
Lighting Effects эффект освещения; стиль (вспышка, заливающий свет, круг света, мягкий всенаправленный, мягкий направленный вниз, мягкий свет прожектора, парал-но направленный, перекрестие, перекрестие вниз, по умолчанию, прожектор на 2 часа, пять прожекторов вверх, 5 прожекторов вниз, света RGB, синий всенаправленный, трехцетный прожектор, три вниз), источник (дневной свет, лампочка, прожектор), вкл., яркость, фокус, свойства (глянец, материал, экспонирование, среда), текстурный канал ( не задан, красный, зеленый, синий), белый над черным, рельеф
Stylize стилизация
Diffuse диффузия; режим (нормальный, только замена темным, осветление, анизотропный)
Emboss тиснение ; угол, высота, эффект
Extrude экструзия(блоки, пирамиды); тип (блоки, пирамиды), размер, глубина (случайная, по яркости), закрасить лицевые грани, маскировать неполные блоки
Find Edges выделение краев
Glowing Edges свечение краев ширина краев, яркость, смягчение
Solarize соляризация
Tiles разбиение; кол-во фрагментов, макс миещение, использовать для заполнения интервалов (цвет фона, основной цвет, инверсное изображение, оригинал
Trace Contour оконтуривание; тоновый уровень, край (снизу, сверху)
Wind ветер; метод (ветер, ураган, колебания), наплавление (справа, слева)
Texture текстура
Graquelure кракелюры; интервалы, глубина трещин, освещенность
Grain зерно; интенсивность, контрастность, тип зерна (обычный, мягкий, брызки, комки, контрастные, увеличенные, пунктирные, гориз-ные, вертикальные, пятна)
Mozaic Tiles мозаичные фрагменты; размер фрагмента, величина зазоров, яркость зазоров
Patchwork цветная плитка; размер квадратов, рельеф
Stained Glass витраж; размер ячейки, толщина границ, интенсивность света
Texturizer текстуризатор
Brush Strokes штрихи
Accented Edges акцент на краях; ширина краев, яркость, смягчение
Angled Strokes наклонные штрихи ; баланс направлений, длина штриха, резкость
Grosshatch перекрестные штрихи; длина, резкость, интенсивность
Dark Strokes темные штрихи; баланс, содержание темного, содержание белого
Ink Outlines обводка; длина штриха, темные тона, интенсивность света
Spatter разбрызгивание; радиус разбрызгивания, смягчение
Sprayed Strokes аэрограф; длина штриха, радиус разбрызгивания, направление штрихов (по диаг.вправо, гориз., по диаг.влево, верт.)
Sumi-e сумми-э; ширина штриха, нажим, контрастность
Noise шум
Add Noise добавить шум; кол-во, распределение (равномерное, по Гауссу), монохромный
Despeckle ретушь
Dust & Scratches пыль и царапины; радиус, порог
Median медиана; радиус
Reduce Noise уменьшить шум; просмотр (основной, дополнительно) настройки (по умолчанию), интенсивность, сохранить детали, уменьшить шумы цветов, детали резкозти, удалить артефакт JPEG
Sketch эскиз
Bas Relief рельеф; детализация, смягчение, свет (направление)
Chalk & Charcoal мел и уголь; уголь, мел, нажим
Charcoal уголь; интенсивность, детализация, тоновый баланс
Chrome хром; детализация, смягчение
Conte Crayon линогравюра; тоновый баланс, смягчение
Graphic Pen волшебный карандаш; уровень переднего плана, уровень фона, текстура (кирпич, мешкоина, холст, известняк), масштаб, рельеф, свет (направление), инвертировать
Halftone Pattern полутоновый узор; размер, контрастность, тип узора
Note Paper почтовая бумага; тоновый баланс, зернистость, рельеф
Photocopy ксерокопия; детализация, затемнение
Plaster гипс; тоновый баланс, смягчение, свет (направление)
Stamp тушь; длина штриха, тоновый баланс, направление штрихов
Torn Edges рваные края; тоновый баланс, смягчение, контрастность
Water Paper мокрая бумага; длина волокна, яркость, контрастность
Other другие
Custom заказной
High Pass цветовой контраст
Maximum максимум
Minimum минимум
Offset сдвиг
Digimarc водяной знак
Embed Watermark встроить водяной знак
Read Watermark читать водный знак
Если есть что дополнить, то пожалуйста! В теме не флудим!
Последний раз редактировалось: Tin (Чт 27-09-07 : 13-11), всего редактировалось 2 раз(а) |
|
 |
|
 |
Shurick
Продвинутый форумчанин
 |
|
Не то что перевод, просто подписана где какой инструмент на английском, так как в основном уроки для английской версии фотожопа
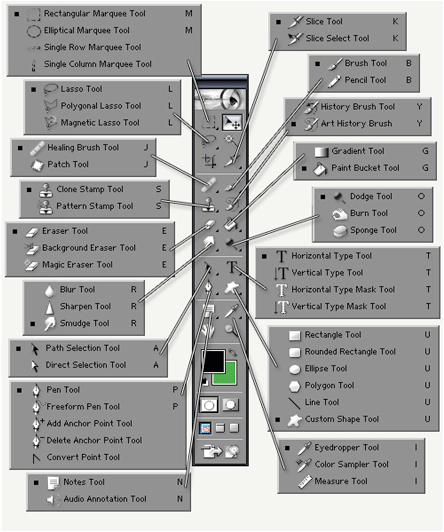 |
|
 |
|
 |
Tin
Продвинутый форумчанин
 |
|
Установка Градиентов,паттернов,стилей
Скачиваем файл-ищем папку Presets-В ней нужную нам папку и устанавливаем туда.Перезапускаем Фотошоп.
Установка Фильтров
Скачиваем Фильтр ищем папку PlugIns( обычно находиться там же где и Presets ),ищу в ней Filters и загоняем туда.перезапускаем Фотошоп.
Установка Шрифтов
Обычно делаю так В Пуск кнопке ищу панель управления и там шрифты.Загружаю все шрифты туду и перезагружаю Фотошоп.Все шрифты активны.
Установка Кистей
Скачиваем архив-распаковываем его-ищем папку на компе с названием Presets(C-ProgramFiles-AdobePhotoshop или чтото вроде этого)-ищем папку Brushes и переносим туда все наши распакованные кисти.Перезагружаем Фотошоп для их активации.
P.S.: В основном ищем тут: C:\Program Files\Adobe\Adobe Photoshop CS2 |
|
 |
|
 |
Tin
Продвинутый форумчанин
 |
|
Горячие Клавиши
New (Новый) Ctrl+N
Open (Открыть) Ctrl+0
Open As (Открыть как) Ctrl+Alt+0
Редактировать в ImageReady Shift+Ctrl+M>
Закрыть Ctrl+W или Ctrl+F4
Закрыть все Alt+Ctrl+W
Save (Сохранить) Ctrl+S
Save as (Сохранить как) Ctrl+Shift+S
Сохранить для Web Alt+Shift+Ctrl+S
Вернуть F12
Файл Инфо Alt+Ctrl+I
Настройка Страницы Shift+Ctrl+P
Печать с Предпросмотром Alt+Ctrl+P
CMYK Print (Печать) Ctrl+Y Ctrl+P
Печать Одну Копию Shift+Alt+Ctrl+P
Exit (Выйти) Ctrl+Q или Alt+F4
Редактирование
Отменить/Повторить Ctrl+Z
Вперед Ctrl+Shift+Z
Назад Ctrl+Alt+Z
Блекнуть Ctrl+Shift+F
Cut (Вырезать) Ctrl+X или F2
Сору (Копировать) Ctrl+C или F3
Copy Merged (Копирование соединения) Ctrl+Shift+C
Paste (Вставить) Ctrl+V или F4
Paste Into (Вставить В) Ctrl+Shift+V
Залить Shift+F5
Произвольная Трансформация Ctrl+T
Повторить Shift+Ctrl+T
Цветовые Установки Shift+Ctrl+K
Горячие клавиши Alt+Shift+Ctrl+K
Предпочтения> Основные Ctrl+K
Изображение
Регулировки> Уровни Ctrl+L
Регулировки> Авто Уровни Shift+Ctrl+L
Регулировки> Авто Контраст Alt+Shift+Ctrl+L
Регулировки> Автоцвет Shift+Ctrl+B
Регулировки> Баланс Цветов Ctrl+B
Регулировки> Оттенок/Насыщение Ctrl+U
Регулировки> Уменьшение Насыщенности Shift+Ctrl+U
Регулировки> Invert(Инвертировать) Ctrl+I
Слой
Новый> Слой Ctrl+Shift+N
Layer New Layer Via Copy (Слой Через Копирование) Ctrl+J
Layer New Layer Via Cut (Слой Через Обрезания) Ctrl+Shift+J
Группировать с Предшествующим Ctrl+G
Разгруппировать Ctrl+Shift+G
Разположение> На Передний План Ctrl+Shift+]
Разположение> Перенести Вперед Ctrl+]
Разположение> На Назадний План Shift+Ctrl+[
Разположение> Перенести Назад Ctrl+[
Обьединить слои Ctrl+E
Обьединить с Видимым Shift+Ctrl+E
Выделение
Select All (Выделить все) Ctrl+A
Убрать Выделение Ctrl+D
Выделить Заново Shift+Ctrl+D
Инвертировать Выделение Ctrl+Shift+j или Shift+F7
Фильтр
Последний Фильтр Ctrl+F
Вычитание Ctrl+Alt+X
Снижение Shift+Alt+X
Создатель узоров Ctrl+Shift+Alt+X
Вид
Разрешить Просмотр Ctrl+Y
Предупреждение Гаммы Shift+Ctrl+Y
Увеличиние маштаба Ctrl++ или Ctrl+=
Увеличить Ctrl+-
Показать во Весь Экран Ctrl+0
Фактический Размер Alt+Ctrl+0
Дополнения Ctrl+H
Показать> Целевой Контур Shift+Ctrl+H
Сетка Ctrl+'
Напрвляющие Ctrl+;
Направляющие Ctrl+R
Привязка Shift+Ctrl+;
Запретить Направляющие Shift+Ctrl+;
Окно
Действия F9
Информация F8
Кисти F5
Слои F7
Цвета F6
Помошь по Photoshop F1 |
|
 |
|
 |
Tin
Продвинутый форумчанин
 |
|
Настройка
Программа Adobe Photoshop (как и любое другое достаточно сложное ПО) содержит целый ряд опций, позволяющих пользователю настроить ее в соответствии со своими привычками и потребностями. При установке приложения все параметры имеют те значения, которые задали производители Photoshop - программисты компании Adobe Systems (в дальнейшем будем называть такие значения «заданными по умолчанию»).
Сразу же уточню, что есть настройки, касающиеся:
всей программы в целом
отдельных ее сторон (например, сохранения файлов или единиц измерения)
конкретных инструментов.
Последние здесь описываться не будут, поскольку это неразрывно связано с рассмотрением самих инструментов и их групп.
Чтобы настроить программу версии 6.0 и выше, следует выполнить команду Edit • Preferences • General («Правка • Установки • Общие»). В версиях 5.0 и более ранних нужно выбрать File • Preferences • General («Файл • Установки • Общие»). Кроме того, можно использовать комбинацию «горячих» клавиш Ctrl+K. Все изменения сохраняются и при последующих запусках программы, достаточно лишь настроить ее однажды. Если же характер выполняемых работ требует частой модификации каких-то параметров, советую применять сочетание клавиш Ctrl+Alt+K - тогда на экран сразу будут выводиться те настройки, которые были заданы последними.
В результате выполнения команды Edit • Preferences • General (или File • Preferences • General) появляется диалоговое окно Preferences («Настройки»), состоящее из восьми разделов. В верхней части расположен раскрывающийся список, где изначально выбран пункт General. Щелкая на нем курсором мыши (или используя сочетания Ctrl+<номер нужного раздела> (от 1 до , Alt+P, Alt+N) можно переключаться между разделами.
Общие установки (раздел General)
В разделе General, который появляется после нажатия комбинации Ctrl+K, содержатся следующие настройки:
Color Picker («Выбор цвета»)
Предоставляет пользователю возможность отдать предпочтение тому окну выбора цвета, которое ему удобнее: Windows или Photoshop. По умолчанию предлагается последнее. Для того чтобы увидеть разницу, измените значение опции на стандартное для Windows, нажмите кнопку ОК (чтобы сохранить внесенные изменения), а затем щелкните курсором мыши на квадрате - показателе активного цвета (он находится на панели инструментов программы). После этого верните значение Color Picker в исходное положение и снова откройте окно выбора цвета. Вы сможете убедиться, что палитра Adobe значительно удобнее и разнообразнее, поэтому лучше эту опцию не изменять.
Interpolation («Интерполяция»)
Компьютерное изображение состоит из набора точек. Когда пользователь увеличивает картинку, программа между существующими точками вставляет дополнительные и закрашивает их. Аналогично происходит и уменьшение рисунка - часть точек убирается, а цвет оставшихся изменяется. Этот процесс и называется интерполяцией.Используя опцию Interpolation, пользователь может выбрать нужный ему способ. Существует три варианта: Nearest Neighbor (в буквальном переводе - «ближайший сосед»), Bilinear («билинейная») и Bicubic («бикубическая »). Опция Nearest Neighbor отключает интерполяцию: появившиеся точки закрашиваются цветом ближайшей области исходного изображения. При установке Bilinear цвет добавляемых точек определяется по соседним четырем (сверху, снизу, слева и справа), а Bicubic - по восьми точкам. Этот вариант дает наиболее качественные результаты, хотя и требует значительно большего времени.
History States («История»)
Этот параметр появился только в шестой версии программы. Изменяя его значение, можно выбрать число операций, которое должно запоминаться палитрой History. По умолчанию установлено значение 20, т. е. здесь сохраняются 20 последних изменений изображения - от стирания до масштабирования и деления на слои. Палитра History - очень удобный инструмент, так как позволяет моментально отменить любое действие (или группу действий).
Redo Key («Клавиша отмены»)
Этот параметр, позволяющий задать комбинации «горячих » клавиш для отмены последнего действия, также появился лишь в шестой версии программы. По умолчанию установлено сочетание Ctrl+Z - его и рекомендую применять. Пользователю достаточно знать две комбинации - Ctrl+Alt+Z (перемещение вверх в списке палитры History для отмены какого-то действия) и Ctrl+Shift+Z (перемещение вниз, позволяет отменить отмену).
Export Clipboard («Экспорт в буфер»)
Если этот параметр включен, то Photoshop хранит скопированные (вырезанные) фрагменты рисунков в буфере обмена Windows, а если отключен - в собственном. Использование буфера Windows позволяет, скопировав изображение из Photoshop, затем вставить его в другую программу (например, в Adobe ImageReady). Если же вы собираетесь манипулировать с изображением только в Adobe Photoshop, параметр лучше отключить (по умолчанию он включен), что ускорит работу с этим приложением и другими программами в многозадачном режиме.
Short Pantone Names («Короткие пантонные имена»)
Необходима при подготовке к печати изображений с дуплексными цветами или выборочными каналами. В остальных случаях ее можно отключить.
Keyboard Zoom Resizes Windows («Изменение размеров окна вместе с масштабом изображения с помощью клавиатуры»)
Применяется при изменении размеров окна изображения вместе с самим изображением клавишами Ctrl+<+> и Ctrl+<–>. Если параметр включен, то для увеличения используется первое сочетание, а для уменьшения - второе. По умолчанию эта функция отключена.
Auto-update open documents («Автоматическое обновление открытых документов»)
Служит для автоматической замены старого изображения новым, даже если оно обрабатывалось в другом приложении. По умолчанию параметр отключен. Активизировать его не рекомендую, поскольку это может существенно замедлить скорость Photoshop.
Show Asian Text Options («Показывать азиатские опции текста»)
При включении (по умолчанию опция отключена) в палитре Paragraph («Абзац») появляются дополнительные параметры текста - Kinsoku, Shori и Mojikumi. Они дают видимый результат только при печати на китайском или японском языках, поэтому в остальных случаях пользоваться ими не следует.
Beep When Done («Звуковой сигнал после завершения операции»)
Выдает звуковой сигнал после окончания выполнения над изображением операций, требующих большого времени. По умолчанию выключена.
Dynamic Color Sliders («Динамические цветовые ползунки»)
Значительно упрощает подбор нужного оттенка в палитре Colors, так как движение ползунка по линейкам цветов (R, G и сопровождается изменением цвета самих линеек. Отключение этой опции может дать выигрыш в скорости только на очень медленных компьютерах, а вот времени на выбор цвета в этом случае потребуется гораздо больше.
Save Palettes Location («Сохранить расположение палитр»)
Работая в Photoshop, пользователь может менять расположение палитр и панели инструментов на рабочем столе программы так, как это ему удобно. Если включен параметр Save Palettes Location, эти изменения при последующих запусках программы сохраняются.
Show Font Names in English («Показывать имена шрифтов по-английски»)
Имена всех шрифтов в программе пишутся на английском языке.
Use Shift Key for Tool Switch
В результате активизации параметра («Использовать клавишу для переключения между инструментами») клавиша может использоваться для переключения между инструментами одной группы. По умолчанию параметр отключен.
Reset All Warning Dialogs («Показывать все предупреждающие диалоги»)
Существует ряд операций над изображением, перед запуском которых программа требует подтверждения пользователя. При этом в большинстве случаев можно установить флажок «Не показывать в дальнейшем» (и тем самым отключить данное предупреждение). Если нажать кнопку Reset All Warning Dialogs, все предупреждающие сообщения (включая те, для которых ранее был установлен флажок «Не показывать в дальнейшем») будут выводиться на экран.
Reset All Tools («Вернуть все настройки инструментов к исходным»)
Возвращает все настройки инструментов программы к исходным значениям (по умолчанию).
Рассмотрев раздел General («Общие») диалогового окна Preferences («Установки»), продолжим знакомство с опциями, управляющими функционированием программы.
Сохранение файлов (раздел Saving Files)
В этом разделе содержатся параметры для настройки некоторых свойств записываемых на диск файлов.
Image Previews («Предварительный просмотр изображения»)
В зависимости от значения этого параметра Photoshop при записи файлов на жесткий диск сохраняет (или нет) небольшое изображение для предварительного просмотра. Потом эту картинку можно будет увидеть в диалоговом окне Open при выборе файла. Если задано значение Always Save, то изображение для предварительного просмотра обязательно сохраняется, а если Never Save - нет. Когда же активна опция Ask When Save, в диалоговом окне сохранения файла (Save) появляется дополнительный параметр - Thumbnail («Пиктограмма»). Он позволяет указывать для каждого конкретного файла, установив (или сбросив) соответствующий флажок, нужно ли создавать изображение для предварительного просмотра.
File Extension («Расширение файла»)
Параметр File Extension («Расширение файла») определяет, прописные или строчные буквы будут использоваться в расширениях файлов при их сохранении. Впрочем, он важен только на Unix-машинах: как известно, эта ОС различает регистр, поэтому, скажем, файлы exp.psd и exp.PSD для нее являются двумя разными файлами. В Windows это один и тот же файл.
Maximize backwards compatibility in Photoshop format («Максимизированная обратная совместимость в формате Photoshop»)
Когда включена опция Maximize backwards compatibility in Photoshop format, в файл с расширением PSD (это «родной» формат Photoshop) к самому рисунку добавляется и его «сглаженная» копия. Дело в том, что изображение в формате PSD может состоять из нескольких слоев, однако ранние версии Adobe Photoshop и некоторые другие программы не поддерживают слои. Чтобы в этих приложениях PSD-файлы открывались корректно, используется данная опция. По умолчанию она включена, что, кстати, увеличивает размер файла и время его сохранения.
Enable Advanced TIFF options («Включить дополнительные опции сохранения TIFF»)
Активизация опции Enable Advanced TIFF options дает возможность при сохранении изображения в формате TIFF настроить некоторые его дополнительные параметры (например, способ сжатия). Включая эту опцию, будьте готовы к тому, что более ранние версии Photoshop (и некоторые другие программы) могут открыть файл некорректно.
Recent file list contains («Содержимое списка последних файлов»)
Для удобства пользователей в меню File • Open • Recent («Файл • Открыть • Последние файлы») Photoshop содержится список недавно открывавшихся файлов. Обычно в него заносятся четыре файла, но их число можно изменить, указав нужное значение для параметра Recent file list contains.
Экран и курсоры (раздел Display & Cursors)
В этом разделе настраивается внешний вид изображений и курсоров.
Color Channels in Color («Цветовые каналы в цвете»)
В палитре Channels («Каналы») цветное изображение делится на цветовые каналы (красный, зеленый и синий), и пользователь может по своему усмотрению отключать или подключать их. Если включить опцию Color Channels in Color, пиктограммы красного, синего и зеленого цветов будут соответствующим образом окрашены.
Use Diffusion Dither («Использовать диффузионное размывание»)
Опция Use Diffusion Dither управляет схемой растрирования. По умолчанию Photoshop использует «диффузную» схему представления цветов, значительно улучшающую качество конечного изображения. Отключать ее не стоит. Painting Cursors («Курсоры рисования»)
Здесь можно выбирать внешний вид курсоров рисования. Первоначально установлен наиболее удобный, с моей точки зрения, Brush Size. Курсор в этом режиме сразу показывает диаметр используемой кисти. Достаточно переключиться в режим Standard или Precise, и различие можно будет увидеть в окне предварительного просмотра.
Other Cursors («Другие курсоры»)
Параметр Other Cursors устанавливает внешний вид всех остальных курсоров. Рекомендую оставить вариант Standard, так как большинство инструментов имеют собственные курсоры, разработанные специально для них и поэтому наиболее удобные. Можно выбрать один курсор для всех инструментов (Precise), но работать с программой вряд ли станет удобнее.
Прозрачность и диапазон (раздел Transparency & Gamut)
Этот раздел, четвертый по счету, вызывается комбинацией «горячих» клавиш Ctrl+4. В нем задаются параметры заднего (прозрачного) фона и передачи цветов RGB, которые не могут быть распечатаны на принтере.
Grid Size («Размер сетки»)
В Photoshop слои изображения располагаются друг на друге, внизу находится этот слой (он может быть просто залит каким-то цветом или содержать изображение). Если этот слой прозрачный, Photoshop заполняет его сеткой. Существует четыре размера сетки: None («Нет»), Small («Мелкий»), Medium («Средний»), Large («Крупный»). Размер квадратов этой сетки и устанавливается опцией Grid Size.
Grid Color («Цвет сетки»)
Опция Grid Color позволяет выбрать цвета ячеек сетки из имеющихся во всплывающем списке стандартных схем или задать собственные. В последнем случае достаточно просто нажать на квадрат, закрашенный не устраивающим вас цветом, и щелкнуть в палитре образец наиболее подходящего оттенка.
Use Video alpha (requires hardware support) - «Использовать видео альфа (требуется аппаратная поддержка)»
При наличии необходимого аппаратного обеспечения можно использовать в качестве фона видеосигнал. Если же его нет, данный параметр включать бесполезно.
Gamut Warning («Предупредительные гаммы»)
Существуют цвета, которые не могут быть распечатаны на принтере. Их называют выходящими за диапазон. Команда View • Gamut Warning («Вид • Предупредительные гаммы») позволяет увидеть на экране изображение в том виде, в каком оно будет выведено на принтер: все выходящие за диапазон цвета заменяются установленными в секции Gamut Warning. Образец Color - это тот цвет, которым будут заливаться выходящие за диапазон оттенки изображения, Opacity - прозрачность данного цвета.
Единицы измерения и линейки (раздел Units & Rules)
Этот раздел (вызывается комбинацией Ctrl+5) целиком посвящен единицам измерения, используемым в программе.
Секция Units («Единицы и линейки») содержит раскрывающиеся списки систем измерения. С моей точки зрения, оптимальная единица измерения - пиксел.
Width («Ширина»)
Изображение в Photoshop можно разбить на столбцы, особенности которых определяются в секции Column Size («Размер столбца»). Данный параметр, как следует из его названия, позволяет задать ширину столбца.
Параметр Gutter («Отступ») секции Column Size определяет отступ между столбцами.
Опция Point/Pica Size («Размер точки/пики») может принимать два значения - PostScript или Traditional. Они определяют количество точек, приходящееся на дюйм изображения (т. е. разрешение). Традиционное значение - 72,27 точек на дюйм. Разработчики языка PostScript в процессе его внедрения в таких программах, как Adobe Illustrator , из соображений удобства округлили разрешение до 72 точек на дюйм. Для пользователей, которые недовольны такими изменениями, в Photoshop введен параметр, позволяющий определять разрешение изображения.
Направляющие и сетка (раздел Guides & Grid)
Желая предоставить пользователям максимальную свободу выбора, разработчики Adobe Photoshop предусмотрели параметры, дающие возможность задавать цвета направляющих и сетки, а также ее размер.
В секции Guides («Направляющие»), используя параметр Color, можно установить цвет вертикальной и горизонтальной направляющих. Раскрывающийся список Style позволяет задавать их стиль (сплошная или штриховая линия).
Секция Grid («Сетка») служит для настройки сетки. Параметры Color и Style, как и в предыдущем случае, используются для выбора цвета и стиля. Единственное отличие - в раскрывающемся Style присутствует еще и стиль Dots («Пунктирная линия»). Значениями параметров Gridline Every и Subdivisions регулируется расстояние между линиями сетки (для точного его определения необходимо значение Gridline Every разделить на значение Subdivisions).
Подключаемые модули и диски для хранения временных файлов (раздел Plug-Ins & Scratch Disks)
Диалоговое окно раздела Plug-Ins & Scratch Disks открывается комбинацией клавиш Ctrl+7. В этом разделе указывается папка с подключаемыми модулями (plug-ins), а также диски, которые программа может использовать для хранения временных файлов.
С помощью параметра Additional Plug-Ins Folder («Папка дополнительных подключаемых модулей») определяется, будут ли использоваться подключаемые модули. Если установлен флажок, то программа при каждом запуске загружает все подключаемые модули из папки Plug-Ins в рабочем каталоге Adobe Photoshop. При желании можно задействовать подключаемые модули из любой другой папки, достаточно нажать кнопку Choose («Выбрать») напротив текущего каталога.
В секции Scratch Disks («Рабочие диски») задается, какие диски программа будет использовать для хранения временных файлов. Опции First, Second, Third и Fourth - это соответственно первый, второй, третий и четвертый диски. По умолчанию указывается только первый (First) - диск, на котором установлена ОС (Startup). При желании можно выбрать любой из дисков, но хранить временные файлы на съемных носителях (например, Iomega Zip) не рекомендуется.
Изменения в этом разделе вступают в силу только после перезапуска Photoshop.
Память и кэширование изображений (раздел Memory & Image Cache)
Раздел Memory & Image Cache вызывается комбинацией клавиш Ctrl+8 и содержит параметры настройки уровней кэширования изображения и резервируемой для Photoshop оперативной памяти компьютера. После внесения каких-то изменений в эти настройки программу также следует перезапустить.
Параметр Cache Levels («Уровни кэширования») определяет количество уровней кэширования. По умолчанию его значение равно четырем, т. е. для удобства пользователя и повышения скорости работы программы открываемое изображение загружается в память в масштабе 100, 50, 25 и 12,5% и Photoshop запоминает не одно, а сразу четыре изображения. Это существенно уменьшает затраты времени на масштабирование рисунка. Не спешите увеличивать установленное значение: поскольку это влечет за собой рост объема используемой Photoshop памяти, такой шаг далеко не всегда оправдан.
Опция Use Cache for Histograms («Использовать кэш для гистограмм») ускоряет процесс создания гистограмм изображения (по умолчанию отключена). В виде гистограмм может быть представлено любое изображение. Запустите команду Image • Adjust • Levels («Изображение • Коррекция • Уровни») и, подвигав бегунок, нажмите кнопку OK. Если параметр Use Cache for Histograms включен, то гистограмма изображения создается сразу после его загрузки. В результате на выполнение команды Image • Adjust • Levels программе требуется значительно меньше времени, правда, страдает точность построенной гистограммы.
В секции Physical Memory Usage («Использование физической памяти») можно указать в процентах объем резервируемой оперативной программой памяти. Пункт Available RAM показывает точный объем установленного на компьютер ОЗУ. Значение опции Used by Photoshop определяет объем (в процентах) зарезервированной для Photoshop памяти (по умолчанию оно равно 50%). Ниже, в пункте Photoshop RAM, указан объем резервируемой программой памяти в килобайтах. Итак...
Если вы применяете Photoshop в профессиональных целях, попробуйте повысить производительность и качество своей работы, а также сделать ее более удобной за счет изменения соответствующих настроек программы. Помните, при необходимости всегда можно сбросить все внесенные изменения и вернуться к значениям по умолчанию. Для этого достаточно в любом из описанных диалоговых окон, удерживая клавишу , нажать кнопку Reset (она появится на месте Cancel после нажатия ). |
|
 |
|
 |
Tin
Продвинутый форумчанин
 |
|
Тема данной статьи: "Режимы рисования или алгоритмы наложения".
Раньше мы говорили о том, что кисть работает в различных режимах, которые можно выбирать
в палитре Options/Параметры в списке параметра Mode/Режим. Все режимы, кроме обычного
(Normal), учитывают взаимодействие двух цветов: базового, по которому мы рисуем, и основно-
го, которым мы рисуем. Результирующий цвет определяется не только этими двумя цветами, но
и режимом смешивания, ведь в различных режимах одни и те же цвета дают различные резуль-
таты. Описать режимы очень тяжело, так как при различных условиях они дают различные результаты. Поэтому, просто дадим краткую характеристку каждому режиму, а Вы, в свою оче-
редь, открывайте любую картинку и начинайте пробовать каждый из вариантов. Итак:
Normal (Нормальный). Это обычный режим. Пикселы основного цвета замещают пиксели изо-
бражения. Если инструменту задана прозрачность, то эффект проявляется в ослабленном виде,
и сквозь мазок просвечивает фон.
Dissolve (Растворение). Это режим "растворения". При непрозрачности меньше 100% все пик-
сели линии все равно имеют непрозрачность 100%, но некоторые из них отсутствуют. В резуль-
тате, если Вы проводите линию со значением Opacity/Непрозрачность 60%, то в ней есть только
60% пикселей, а 40% отсутствует. При этом мазок имеет приятный "шершавый" вид, как-будто
он нарисован на пористой поверхности.
Behind (Подложка). Изменяются (закрашиваются текущим цветом) только прозрачные области,
а не пиксели базового цвета. Получается, словно вы рисуете на изнаночной стороне чистой аце-
татной ткани. Этот режим нельзя использовать на фоновом слое. Вероятно, он сейчас для вас недоступен.
Clear (Очистка) - обратен предыдущему. Т.е. в области рисования базовый цвет становится прозрачным. Но опять же, применять его можно лишь к многослойному изображению. На фоно-
вом слое этот режим будет недоступен.
Darken (Замена темным). Режим замены темным. Те пиксели, которые светлее основного цвета, заменяются на основной цвет. В цветном изображении сравниваются по отдельности каждый
канал цвета изображения и основного цвета. Для цветов, которые темнее основного, выбира-
ются наиболее темные значения каждого из компонентов.
Multiply (Умножение). Этот режим используется для создания тени. Результат всегда темнее
обоих участвующих в смешивании цветов. При рисовании основной цвет перемножается с цве-
тами пикселей изображения. Белые участки принимают основной цвет, черные остаются черны-
ми, промежуточные оттенки становятся темнее и приобретают оттенок основного цвета. Впе-
чатление от режима такое, словно на изображение смотрят сквозь цветное стекло. Чем темнее основной цвет, тем сильнее эффект затемнения. Белый цвет штриха не оказывает влияния на изображение, черный полностью заменяет пиксели изображения.
Color Burn (Затемнение основы). Противоположный предыдущему режим. Это затемнение с
частичной заменой цвета, проводимое в основном в темных оттенках. Чем светлее основной
цвет, тем эффект слабее, и наоборот, чем темнее основной цвет, тем сильнее проявляется эф-
фект затемнения.
Linear Burn (Линейный затемнитель) - затемнение с частичной заменой цвета. При этом резуль-
тирующая яркость обязательно понижается. Рисование белым цветом не дает никакого резуль-
тата.
Lighten (Замена светлым). Противоположный режим. Те пиксели, которые темнее основного
цвета, принимают этот цвет. Пикселы более светлых тонов приобретают цвет, составленный из наиболее светлых значений компонентов по каждому каналу.
Screen (Осветление). Этот режим применяется для создания свечения. Он является обратным
режиму Multiply (Умножение). Результат всегда светлее обоих участвующих в смешивании цве-
тов. Основной цвет штриха присваивается черным пикселам изображения, белые области ос-
таются белыми, остальные цвета становятся светлее и тоже приобретают оттенок основного.
Эффект Screen (Осветление) напоминает освещение ярким направленным светом или действие отбеливателя.
Color Dodge (Осветление основы). Это режим осветления с частичной заменой цвета пикселей изображения на основной, но действует он нелинейно. Чем светлее цвет изображения, тем силь-
нее действие эффекта, чем темнее цвета, тем слабее эффект. В том же направлении на силу эф-
фекта влияет и сам основной цвет. Чем он светлее, тем более выражен эффект.
Linear Dodge (Линейный осветлитель) - осветление с частичной заменой цвета. При этом результрующая яркость обязательно повышается. Рисование черным цветом не дает никакого результата.
Overlay (Перекрытие). Это более хитрый режим. Цвета, которые светлее основного, обраба-
тываются в режиме Screen (Осветление), более темные цвета - в режиме Multiply (Умножение).
Света и тени сохраняют свою яркость. Кроме того, все тона, кроме светов и теней, приобрета-
ют оттенки основного цвета. В результате изображение становится очень контрастным и при-
обретает общий тон основного цвета. Если основной цвет белый, то все цвета становятся белы-
ми, если черный - все цвета изображения становятся черными. Этот режим используется для на-
ложения текстуры на фон при работе со слоями.
Soft Light (Мягкий свет). Этот режим более мягкий, чем предыдущие. В результате его дейст-
вия все пиксели изображения получают небольшой цветовой сдвиг в сторону основного цвета.
Если основной цвет светлее 50% серого, изображение становится светлее, если цвет темнее, то темнеет и само изображение. Результат действия режима напоминает освещение неярким цвет-
ным светом.
Hard Light (Жесткий свет). Как можно судить по названию, этот режим образуется так же, как предыдущий, но генерирует более сильный цветовой сдвиг.
Vivid Light (Яркий свет). Результат сильно зависит от текущего основного цвета. Если цвет,
которым мы рисуем, светлее 50%-го серого, то базовый цвет осветляется с учетом текущего с понижением контрастности. Если темнее, то базовый цвет затемняется с учетом текущего с повышением контрастности.
Linear Light (Линейный свет) - Результат также зависит от текущего основного цвета. Если
цвет, которым мы рисуем, светлее 50%-го серого, то базовый цвет осветляется с учетом теку-
щего. Если темнее, то базовый цвет затемняется с учетом текущего.
Pin Light (Точечный свет) - Результат также зависит от текущего основного цвета. Если цвет,
которым мы рисуем, светлее 50%-го серого, то те базовые цвета, которые темнее текущего, заменяются им. Базовый цвет светлее текущего не меняется. Если цвет, которым мы рисуем,
темнее 50%-го серого, то те базовые цвета, которые светлее текущего, заменяются им. Базо-
вый цвет темнее текущего не меняется.
Difference (Разница). Эффектный режим, основанный на вычитании цветов. Результирующий
цвет вычисляется как разница исходного и основного. Рисование черным цветом в этом режиме
ни к чему не приводит, рисование белым - инвертирует цвета изображения. В результате воз-
действия каким-либо цветом образуется изображение с инвертированными и несколько сдвину-
тыми в сторону основного цветами. При работе в этом режиме вокруг мазка образуется допол-
нительный ореол, словно изображение подгорело по краям. Чем светлее основной цвет, тем бо-
лее впечатляющим будет эффект.
Exclusion (Исключение). Похожий режим, но действующий только на светлые и темные пиксели
и оставляющий практически нетронутыми средние тона. Насыщенность цвета получается мень-
ше по сравнению с режимом Difference (Разница). Это более мягкий режим, чем предыдущий. Оба режима, Difference (Разница) и Exclusion (Исключение), применяются для создания сильных эф-
фектов.
Hue (Цветовой тон). Пикселы изображения заменяются на пиксели, имеющие цветовой тон, как
у основного цвета, на исходную насыщенность и яркость. В результате изображение приобре-
тает оттенки основного цвета. Особенностью режима является то, что он не влияет на оттенки
серого. Режим незаменим, когда мы, например, хотим синий цветок на изображении сделать
красным. Рисуя в этом режиме, можно не бояться потерять какие-то детали. Меняется лишь от-
тенок.
Saturation (Насыщенность). В этом режиме от основного цвета берётся насыщенность, а от
пикселей изображения сохраняются яркость и цветовой тон. На результат, таким образом, ока-
зывает влияние только степень насыщенности основного цвета. Оттенки серого уничтожают
цвета документа, сильно насыщенные, например, спектральные, цвета делают все цвета изо-
бражения максимально насыщенными, ядовитыми.
Color (Цветность). Режим, применяемый для раскрашивания полутоновых изображений. Исход-
ное изображение сохраняет только яркость. Насыщенность и цветовой тон привносятся основ-
ным цветом. В этом режиме при раскраске сохраняется соотношение света и тени, на изображе-
нии не пропадают детали и результат раскрашивания получается убедительным.
Luminosity (Свечение). Сравнительно редко используемый режим, который привносит в изобра-
жение яркость основного цвета, а цветовой тон и насыщенность остаются исходными. Изобра-
жение становится плоским, лишенным света и тени. |
|
 |
|
 |
Tin
Продвинутый форумчанин
 |
|
| При выполнении уроков, из-за использования разных языковых версий фотошопа, очень многие сталкиваются с проблемой перевода тех или иных меню, закладок, опций. |
|
 |
|
 |
Tin
Продвинутый форумчанин
 |
|
 |
|
 |
Tin
Продвинутый форумчанин
 |
|
Словарь Photoshop
Многие пользователи Photoshop, установившие русифицированные версии, при выполнении уроков не могут найти нужные термины. Проблема усугубляется еще и тем, что, помимо официальных русских названий, которые даются Adobe, существуют еще разные версии русификаторов. В данной статье я решил собрать типичные переводы терминов и систематизировать это в виде словаря. Отдельную главу нашего мини-словаря я посвятил переводу терминов при работе с палитрой Layers (Слои). Хочу выразить благодарность Галине Меженской в подготовке материалов статьи.
А
Actions — Действия
Adjustment Layer — Слой-настройки
Adjustments — Настройки
Advanced Blending — Дополнительные параметры смешивания
Airbrush — Аэрограф
All Caps — Все прописные
Alpha-channel — Альфа-канал
Altitude- Высота
Amount — Количество
Amplitwist — С поворотом
Anchor point — Точка сцепления
Angle — Угол
Angular — Угловой
Anti-aliasing — Сглаживание
Arbitrary — Произвольно
Audio Annotation — Звуковое примечание
Auto Contrast — Автоконтраст
Automate — Автоматизация
B
Background — Фон
Batch — Пакетная обработка
Bevel — Фаска
Blend Mode — Режим смешивания
Blur — Размытие
Bounding Box — Габаритная рамка
Brightness — Яркость
Brush — Кисть
Burn — Затемнение
C
Canvas — Холст
Canvas Size — Размер холста
CCW — Против часовой стрелки
Channel Mixer — Смеситель (микшер) каналов
Channels — Каналы
Character — Шрифт
Choke — Уменьшение
Clipboard — Буфер обмена
Clipping Group — Группа обтравки
Clone — Клонирование
Close — Закрыть
CMYK (Cyan-Magenta-Yellow-blacK) — Голубой-пурпурный-желтый-черный
Color Balance — Цветобаланс
Color Picker — Выбор цвета (Пипетка)
Color Range — Диапазон цветов
Color Sampler — Пробник (Цветовая проба)
Colorize — Тонировать
Constrain Proportions — Сохранять пропорции
Contour — Контур
Contrast — Контраст
Crisp — Четкий
Crop — Кадрирование
Curves — Кривые
Custom Shape — Произвольная фигура
CW — По часовой стрелке
D
Depth — Глубина
Desaturate — Уменьшение насыщенности (Денасыщение)
Diameter — Диаметр
Diamond — Ромбовидный
Dissolve — Растворение
Distanсе — Расстояние
Distort — Искажение
Dodge — Осветление
Drop Shadow — Отбрасывание тени
Droplet — Дроплет
E
Edit — Правка
Effects — Эффекты
Emboss — Тиснение
Equalize — Выравнивание
Eraser — Ластик
Exposure — Воздействие (Выдержка)
Extract — Извлечь
Eyedropper — Пипетка
F
Faux Bold — Псевдожирный
Faux Italic — Псевдокурсив
Feather — Растушевывание
File — Файл
Fill — Заливка
Filter — Фильтр
Flatten Image — Объединить слои
Flip Canvas — Перевернуть холст (отразить холст)
Freeze — Заморозить
Frequency — Частота
Fuzziness — Размытость
G
Gamut — Гамма
Gaussian Blur — Гауссово размытие
General — Общие
General Blending — Общие параметры смешивания
Glyph — Глиф (символ)
Gradient — Градиент
Gradient Editor — Редактор градиента
Gradient Type — Тип градиента
Grayscale — Полутоновый
Grid — Сетка
Guides — Направляющие
H
Hand — Рука
Hardness — Жесткость
Height — Высота
Highlights — Яркие тона
History — История
Hue — Тон
Hyphenation — Расстановка переносов
I
Image — Изображение
Inner Glow — Внутреннее свечение
Input Levels — Входные уровни
Intersect — Пересечь
Inverse — Инверсия
Invert — Инвертировать
J
Jitting — Дрожание
Justification — Выравнивание
K
Kerning — Kepнинг
Knockout — Исключение
L
Lasso — Лассо
Layer — Слой
Layer Style — Стиль слоя
Levels — Уровни
Linear — Линейный
Link — Связь
Liquify — Исказить
Location — Положение
Loose — Свободный
Luminosity — Яркость света
M
Mask — Маска
Matte — Матовое покрытие
Matting — Матирование
Maximize — Развернуть
Merge — Соединить
Mesh — Сетка
Mid-tones — Средние тона
Minimize — Свернуть
Mode — Режим
Monochrome — Монохромный
Move — Переместить
Multiply — Умножение
N
Next — Следующий
Noise — Шум
Notes — Заметки
O
Opacity — Непрозрачность
Outline — Контур (Очертание)
Output Levels — Выходные уровни
Overlay — Наложение
P
Paint Bucket — Ведро
Palette — Панель (Палитра)
Paragraph — Абзац
Path — Контур
Pattern — Узор (Образец, текстура)
Pen — Перо
Pencil — Карандаш
Perspective — Перспектива
Pixel — Пиксель
Polygon — Многоугольник
Posterize — Придание плакатного стиля
Preferences — Установки
Preserve Luminosity — Сохранять яркость
Pressure — Нажим
Preview — Предпросмотр
Proof Colors — Цвета пробного отпечатка
Proof Setup — Настройка пробного отпечатка
Purge — Очистить
Q
Quality — Качество
Quick Mask — Быстрая маска
R
Radial — Радиальный
Radius — Радиус
Range — Диапазон
Rasterize — Растеризовать
Reconstruct — Реконструировать
Reflection — Отражение
Reselect — Повторное выделение
Resolution — Разрешение
Restore — Восстановить
Revert — Восстановить (Отменить до исходного значения)
RGB (Red Green Blue) — Красный-зеленый-синий
Rigid — Строгий
Rotate — Поворот
Roundness — Округлость
Ruler — Линейка
S
Saturation — Насыщенность
Scale — Масштаб
Shading — Затенение
Shadows — Темные тона (тени)
Shape — Фигура
Sharp — Резкий
Sharpen — Резкость
Size — Размер
Skew — Скос
Small Caps — Строчные
Smooth — Гладкий (плавный)
Smudge — Палец
Snap To — Прикрепить к
Snapshot — Снимок
Solidity — Плотность
Spacing — Интервал
Spread — Рассеивание
Stiff — Сильный
Strikethrough — Перечеркнуть
Stroke — Обводка
Stroke Path — Обводка контура
Strong — Сильный
Styles — Стили
Subscript — Нижний индекс
Superscript — Верхний индекс
Swatches — Образцы
T
Threshold — Порог
Thumbnail — Пиктограмма
Tolerance — Допуск
Tool Options Bar — Панель опций
Toolbox — Панель инструментов
Transform — Изменение
Transparent — Прозрачный
Trash — Корзина
Trim — Подрезание
Turbulence — Волнение
Type — Текст
U
Underline — Подчеркнуть
Underlying — Нижележащий
Undo — Отменить
Ungroup — Разгруппировать
Unsharp Mask — Маска нерезкости
V
Variations Вариации
Vector Mask — Векторная маска
View — Вид
W
Warp — Деформация
Warp Text — Деформировать текст
Width — Ширина
Work Path — Рабочий контур
Workspace — Рабочее поле
Z
Zoom — Масштабирование
Работа со слоями
Normal (Нормальный) — все базовые цвета изменяются.
Dissolve (Растворение) — создается похожая на известковую сухая текстура, имеющая цвет рисования или слоя смешивания.
Darken (Замена темным) — те базовые цвета, которые светлее цвета рисования или слоя смешивания, будут изменены, другие цвета останутся в прежнем виде.
Multiply (Умножение) — темный цвет рисования или слоя смешивания замещает более светлые области базового цвета, чтобы воспроизвести эффект затемнения Светлый цвет рисования или слоя смешивания тоже затемняет базовый цвет, но не так сильно. Очень хороший режим при создании полупрозрачных теней.
Color Burn (Затемнение основы) — темный цвет рисования или слоя смешивания затемняет базовый цвет, если же цвет рисования или слоя смешивания светлый, то базовый цвет будет немного осветлен.
Linear Burn (Линейный затемнитель) — просматривает информацию о цвете в каждом канале и затемняет активный слой путем смешивания с композитным цветом, уменьшая яркость изображения. Режим Линейное затемнение (Linear Burn) диаметрально противоположен режиму Линейное отбеливание (Linear Dodge). Нейтральный цвет — белый, наложение черного цвета дает черный.
Lighten (ЗАМЕНА СВЕТЛЫМ) — базовые цвета, которые темнее цвета рисования или слоя смешивания, будут изменены, другие же останутся прежними. Воспользуйтесь данным режимом, если цвет рисования светлее базового цвета, который вы хотите изменить.
Screen (ОСВЕТЛЕНИЕ) — светлый цвет рисования или слоя смешивания замещает темные области базового цвета — таким образом создается более светлый, обесцвеченный базовый цвет. Темный цвет рисования или слоя смешивания тоже осветляет базовый цвет, но не так сильно.
Color Dodge (ОСВЕТЛЕНИЕ ОСНОВЫ) — базовый цвет осветляется, если цвет рисования или слоя смешивания светлый, в противном случае базовый цвет осветляется лишь немного.
Linear Dodge (ЛИНЕЙНЫЙ ОСВЕТЛИТЕЛЬ).
Overlay (ПЕРЕКРЫТИЕ) — затемняются темные области и осветляются светлые области базового цвета. При этом сохраняется информация о яркости. Черный и белый цвета не изменяются, так что в изображении остаются все детали.
Soft Light (Мягкий свет) — осветляется базовый цвет, если цвет рисования или слоя смешивания светлый. Если цвет рисования или слоя смешивания темный, базовый цвет затемняется. При этом сохраняются значения яркости базового цвета. При использовании этого режима создается мягкий, едва уловимый эффект освещения.
Hard light (ЖЕСТКИЙ СВЕТ) — базовый цвет обесцвечивается, если цвет рисования или слоя смешивания светлый, и затемняется, если цвет рисования или слоя смешивания темный. Увеличивается контраст между базовым цветом и цветом слоя. Очень хороший режим при создании бликов и сложных эффектов.
Vivid Light (Яркий свет) — если накладываемый цвет светлее серого (128, 128, 128 в RGB), то изображение осветляется путем уменьшения контраста. Если темнее, то, наоборот затемняется в результате увеличения контраста.
Linear Light (Линейный свет) — если накладываемый цвет светлее серого (128, 128, 128 в RGB), то изображение осветляется путем увеличения яркости. Если темнее, то, наоборот, затемняется в результате уменьшения яркости.
Pin Light (Точечный свет) — если накладываемый цвет светлее серого (128, 128, 128 в RGB), то пиксели темнее накладываемого цвета заменяются на накладываемый цвет, а пиксели светлее остаются без изменения. Если накладываемый цвет темнее серого, то пиксели светлее накладываемого цвета заменяются, а пиксели темнее остаются без изменения.
Difference (Разница) — создается эффект негатива для базового цвета. Если цвет рисования или слоя смешивания светлый, то эффект негатива (или инвертирования) будет более явным. При использовании данного режима происходит заметное искажение цвета.
Exclusion (Исключение) — в тех местах, где цвет рисования или слоя смешивания темный, базовый цвет становится серым. Там же, где цвета светлые, базовый цвет инвертируется.
Hue (Цветовой тон) — тон цвета берется со слоя смешивания. Насыщенность и яркость базового цвета при этом не меняются.
Saturation (Насыщенность) — насыщенность цвета берется со слоя смешивания. При этом тон и яркость базового цвета не меняются.
Color (Цветность) — применяются тон и насыщенность цвета слоя смешивания. Значения яркости базового цвета не меняются, так что детали изображения остаются видны. Хороший режим для легкого окрашивания изображения.
Luminosity (Свечение) — значения яркости базового цвета замещаются значениями яркости цвета рисования или слоя смешивания. При этом тон и насыщенность базового цвета не затрагиваются.
Перевод английских терминов на русский, возможно, не совсем отражает суть этих режимов, но именно такой дан в русификаторах к Photoshop'у.
Ну, а на сегодня все. Если у вас есть комментарии к данной статье, с удовольствием выслушаю их в форуме сайта сайт |
|
 |
|
 |
Silver_John
Эксперт
 |
|
Решил поместить это сюда
Тренажер горячих клавиш Photoshop CS3

Кто-то назовет это игрушкой, кто-то тренажером, но поразвлекавшись неделю, вы, как бы между делом, наверняка выучите наизусть все горячие клавиши панели Tools - Photoshop CS3.
| cs3-hot-keys.rar |
| Описание: |
|

Скачать |
| Имя файла: |
cs3-hot-keys.rar |
| Размер файла: |
1.23 MB |
| Скачано: |
507 раз(а) |
|
|
 |
|
 |
|
Аватары: Вкл|Выкл ЮзерИнфо: Вкл|Выкл Подписи: Вкл|Выкл
|
Вы не можете начинать темы
Вы не можете отвечать на сообщения
Вы не можете редактировать свои сообщения
Вы не можете удалять свои сообщения
Вы не можете голосовать в опросах
Вы не можете вкладывать файлы
Вы можете скачивать файлы
|
|