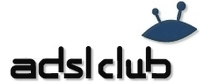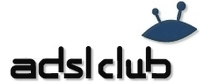Автор Автор |
Сообщение |
Stranger
Форумчанин
 |
|
Источник: http://www.nestor.minsk.by/kg
Совет первый
Не забывайте про горячие клавиши. В частности, при работе довольно часто требуется быстро освободить пространство. Нажимаем F (столько раз, сколько нужно в зависимости от того, сколько пространства надо убрать ), затем Tab, чтобы скрыть все видимые панели. Для того, чтобы вернуть все в исходное состояние, снова нажмите вышеназванные клавиши. Всегда помните про клавиатурные сочетания Ctrl++ и Ctrl+-, служающие для увеличения и уменьшения масштаба соответственно. Незаменимая вещь, если нужно отмасштабировать изображения, а у вас открыто окно применения стилей. Как вы знаете, вкладка Navigator будет для вас недоступна. ), затем Tab, чтобы скрыть все видимые панели. Для того, чтобы вернуть все в исходное состояние, снова нажмите вышеназванные клавиши. Всегда помните про клавиатурные сочетания Ctrl++ и Ctrl+-, служающие для увеличения и уменьшения масштаба соответственно. Незаменимая вещь, если нужно отмасштабировать изображения, а у вас открыто окно применения стилей. Как вы знаете, вкладка Navigator будет для вас недоступна.
Совет второй
При ретушировании фотографии с печатью (отсканированная с пропуска и всякое такое) лучше сразу взять красный канал и работать в нем:
1 Ctrl+1
2 Ctrl+A
3 Ctrl+C
4 Ctrl+"~" (перед 1 на клаве)
5 Ctrl+V
6 Ctrl+E
Как вы заметили, все комбинации нажимаются с клавишей Ctrl, поэтому зажимаем мизинцем левой руки и быстро пробегаемся по порядку. Лучше всего записать все это в "действие" и выполнять нажатием одной кнопки.
Совет третий
Находясь в полноэкранном режиме (F), можно показать\скрыть меню Shift+F.
Совет четвертый
Чтобы создать новый документ с размерами уже открытого, необходимо выполнить File->New (Ctrl+N). Затем, не закрывая окна, выбрать нужный документ: Window-> документ.
Совет пятый
Для выравнивания после сканирования инструментом Measurement(I) (Линейка) проводим воображаемую линию вдоль края изображения. Images->Rotate Canvas-> Arbitrary (произвольно) автоматически определит угол.
Совет шестой
Быстрое открытие документа из той же папки, что и предыдущий — двойной клик на рабочей области.
Совет седьмой
Поставьте историю действий побольше, также, если мало ресурсов, можно поставить в диспетчере задач высокий приоритет на Photoshop. Если мало ресурсов:
— историю поменьше;
— больше выделение физической памяти в настройках (Memory& Image Cashe) 80%;
— в Plugins & Scratch Disk установить приоритетность распределения свопа на самые большие (много свободного места) и быстрые диски;
— почаще использовать Purge (не забывая о последствиях ); );
— снять галочки в Export Clipboard в диалоговом окне Preferences.
Совет восьмой
Образец цвета в Photoshop’е можно взять не только с документов, открытых на данный момент в программе, а вообще из любых документов, открытых в момент работы на компе, даже с рабочего стола. Предварительно отодвинуть окно Photoshop’а, чтобы были видны точки необходимого цвета, т.к. при зажатой затем клавише двигать окно нереально. Берем пипетку, нажимаем и не отпускаем левую кнопку над рабочей областью, а затем оставляем окно Photoshop’а и перемещаемся в окно другой проги — вы увидите, как основной цвет в панели инструментов будет меняться. Отпускаем мышку там, где надо взять образец.
Совет девятый (установка Shape в Photoshop)
1. Для начала распаковываем содержимое скачанного архива в удобное для вас место.
2. Запускаем Photoshop и выбираем инструмент Shape (форма).
3. В параметрах инструмента выбираем Load Shape (Загрузить формы), в окне выбираем нужные вам кисти и нажимаем Load.
На этом все: новые кисти готовы к работе.
Примечание:
— Если выбрать Load Shape (Загрузить формы), то новые кисти появятся в конце существующего списка.
— Если выбрать Replace Shape (Заменить формы), то новые кисти заменят существующие.
— Если выбрать Reset Shape (Вернуть формы), то восстановится стандартный набор.
Совет вдогонку. Все вы теперь не раз будете пробовать загружать новые Shape в Photoshop и столкнетесь с проблемой удаления лишних фигур. Щелкать правой кнопкой мыши и выбирать пункт Delete не всегда удобно. Лучше, удерживая клавишу Alt, прощелкивать по ненужным фигурам — это существенно ускорит процесс организации работы с программой.
Ну, а на сегодня все. Большая часть советов была взята с моего форума сайт . Присылайте новые, спрашивайте.
Сергей Топорков |
|
 |
|
 |
Nick123
Эксперт
 |
|
Еще несколько:
1) zoom in и zoom out намного удобнее делать Ctrl+пробел+клик и Alt+пробел+клик, соответственно.
2) при изменении размеров зажимайте Alt -- трансформация будет происходить симметрично с обеих сторон.
3) чтобы быстро открыть раскрывающийся пункт Tools, зажмите Shift+соотв. hotkey. Например, чтобы добраться до линейки, два раза нужно нажать Shift+I.
4) Ну, про заливку выделенного бэкграундом и форграундом по нажатию Ctrl+backspace и Alt+backspace, наверное, знают все.
5) Не забывайте про удобные функции для выделенной области: Select > Modify> ...
Допишу еще, если вспомню. |
|
 |
|
 |
|
Аватары: Вкл|Выкл ЮзерИнфо: Вкл|Выкл Подписи: Вкл|Выкл
|
Вы не можете начинать темы
Вы не можете отвечать на сообщения
Вы не можете редактировать свои сообщения
Вы не можете удалять свои сообщения
Вы не можете голосовать в опросах
Вы не можете вкладывать файлы
Вы можете скачивать файлы
|
|